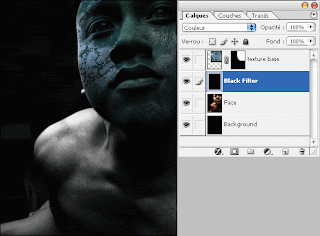Blending Texture on Body Part Tutorial
1. Here are two pictures on which we will work.
2. Put a picture of a texture over the face and set him 50% transparency so that you can adjust the scale and see how the texture coincided with the face
3. By setting the paper as shown in the picture, you will avoid the problems that may arise later. Apply a layer mask to the texture and set the low transparency to see through her face and hide the brush that part of the texture of the mask that is out of the face.
4. On top of the face (between the face and texture), add a blank layer, fill it with black and set the transparency of Color. Performing this operation, the face becomes black and white, but it will retain its color, thus you will have access to the original color of the picture, if needed later.
Now go back to the texture layer and set its blending mode to Multiply at 100% opacity.
5. Duplicate this layer, texture and set its blending mode to Color Dodge 80% transparency. You can make this layer more transparent, if you want to end up with a less saturated result.
The next step is often used, but not always - a distortion of texture. Sometimes the result is really fit, but sometimes not. The author proposes to use the following procedure at your discretion, these manipulations he personally did not apply to the lesson. And most importantly - the distortion of the texture should be done before you duplicate it ie to step 5. (first you distort the texture layer, and only then apply it to step 5.)
Thus,
a) create a complete copy of the file by clicking on the button shown on the picture in the History panel
b) on such copy unite all the layers except the face, then go to Image> Mode> Greyscale, when the window that appears, click on Flatten and save this image as a file PSD. (Usually save it to your desktop named "displace.psd"). Then close it and go back to your main file.
c) Make sure that you are on a layer of texture, unlock (unlock) the layer mask and go to Filter> Distort> Displace ... set the parameters:
X-10% Y-10% and click OK. Next, locate the file that you saved earlier and select it. See whether you will like the result, it all depends on the type of texture, if you will seem flat result of volume to inject a little texture.
The left image shows the result after applying the Filter / Distort / Displace, and on the right the original texture.
6. Now artistic additions
Each work on the texture of the most difficult - is to keep the volume. Once you mix a flat texture you lose volume, now we'll get him back))
Photoshop is a wonderful tool for this that you see in the picture.
Most used - this is the first two Dodge Tool and Burn Tool. Both tools use a 40% maximum transparency.
(I will not describe this step in detail, flat on your sense of volume, but I suggest you look into the face of the original image, especially the nose and mouth to explore the shadows and highlights and try to imitate their tools.) This operation done on a new layer.
In the picture shows the result.
If you still failed, the next step will be easier
7. To make the most of your texture, density, especially if it is out of the rock / stone / sand give it a distinctiveness. Install no more than 20% of the Sharpen tool and a large brush go over the whole image. You will see how the picture became clearer, then take a smaller brush size with the same transparency (20%), and try to express how some parts. Just be careful not to disturb the appearance of the image quality of the image pixels is not desirable in this case, the action will be canceled superfluous noising. If necessary, use the Blur Tool
Result (right) after applying the Sharpen
8. And now the most interesting part of the process
You can adjust the levels, brightness and saturation of this option (red arrow)
Note translator: I'm here with the author does not agree, I think he meant no Layer Style, and the New Fill or Adjustment Layer. (I highlighted red box)
It all depends on your perception of art
9. This step is optional, depending on what kind of result you want, but the author considered it important to describe this step. As for the Displace make a copy of your file, merge all layers in the Layers> Flatten, and then go to Filters> filter gallery. Over time, you will feel what filter is best suited to your work, the author often uses Neon Glow, which gives the picture a certain effect, "surrealism", or Plastic Wrap or Ink Outlines, when there are some problems associated with the achievement of volume. At the moment, try Neon Glow with the following settings:
Then drag the finished picture to your master file and place it on top of all layers, play with opacity and layer blending modes. The author does not insist on any particular mode, relying on your taste, but advises to set the opacity to 30%, in order not to block the texture and volume of the lower layers. You can also add a mask to this layer and partially hide it, for example leaving only the eyes.